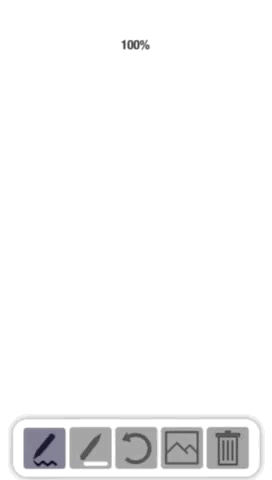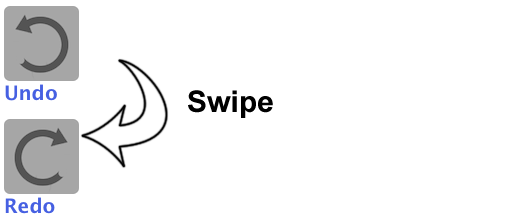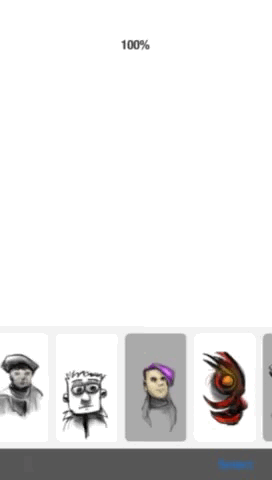How to use the application
Asketch offers a very simple drawing interface. The goal is to keep the application interface out of your way so you can get in there and draw.A two finger tap will bring up the menu. (You can also swipe from the bottom of the screen)
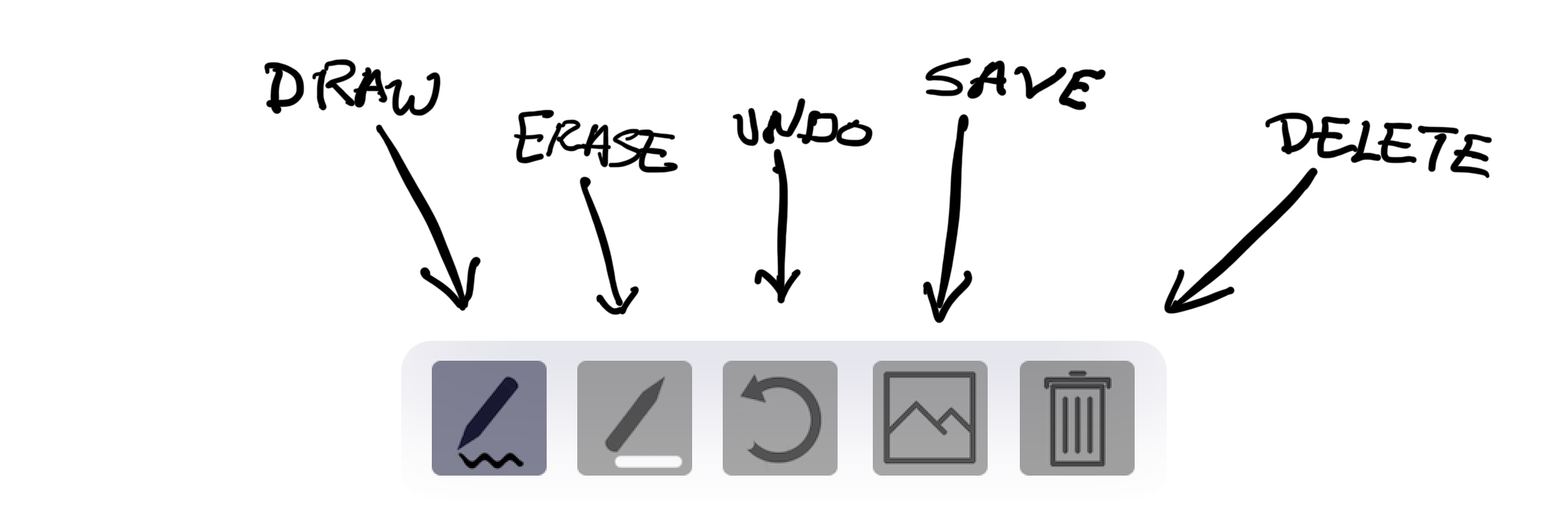
Zooming and Panning
Zooming and panning work while in "Zoom Mode." Zoom Mode can be activated by tapping the screen with two figers simultaneously, or by moving the focus circle aside once it's activated. If you see a zoom percentage indicator at the top of the screen you are in Zoom Mode. If the focus circle has been disabled in Settings then by default Asketch is in zoom mode, regardless of if the zoom circle shows.
Image Transformation
Image transformation is similar to zooming in some ways but its purpose ultimately very different. If you find yourself running out of room because you changed your mind of the framing of your drawing, the transform functionalitiy let's you permanently change it's position, scale and rotation. Once you change it you can go back with undo, but it's more or less permanent. It is accessed the same way accessing zoom works. Touch the screen with two fingers to bring up the menu. Instead of bringing your fingers outward (to zoom in) pinch them together to make the image smaller. Once you do this from a neutral image position (not already zoomed in) the program changes modes and will not allow drawing unless you confirm or cancel the transform operation.